We want to make sure that you are aware of important differences in the way 911 service operates with a VoIP phone when compared with traditional telephone service. Here’s what you need to keep in mind:
Unless you have activated this service, you will not be able to dial 911 from your Chipmunk Tel phone (account). If you wish to activate this service, contact your Chipmunk Tel representative.
When an emergency (911) call is placed over our Chipmunk Tel network, the physical address you will enter at the time of e911 registration for a specific phone number will be passed along to your local Public Safety Answering Point (PSAP) providing the dispatcher with the exact location help is required. Use of our e911 Service costs a setup fee of $10.00 on activation and a regulatory recovery fee of $2.99 per phone number activated per month. You are not required to enable this feature. However, you will not be able to dial 911 from your Chipmunk Tel account unless you have activated this service.
Differences between traditional 911 service and VoIP phone 911.
With traditional phone services, your 911 call is sent directly to the nearest emergency response centre. With VoIP phone service, your 911 call is forwarded to a third-party service provider that will automatically or manually route your call to the emergency response centre.
Canadian 911 VoIP phone service.
All Canadian calls to the National 911 call center are answered by a dispatcher who will access the 911 service provider´s database to pull the location as well as verbally ask the caller for their location before transferring the call to the caller´s Public Safety Answering Point (PSAP) verbally giving the PSAP the location and then connecting the caller.
Remember to verify your location.
Because you can move your VoIP phone between locations and because, for technical reasons, the emergency operator may not have your name, location or contact information available, you must immediately inform the emergency operator of your location and contact particulars any time you call 911. Do not risk sending police or ambulance services to the wrong location.
Be prepared during any service interruption.
VoIP phone service depends not only on your continued subscription (and payment) for the service, but also on Internet connectivity and power to function. In the event of power, network, Chipmunk Tel service outages, or Internet outages (including congestion), or if your service is disconnected or suspended due to non-payment, you may experience a failure, disruption or delay in your 911 service. We recommend that you keep an alternative phone service (such as a cellular telephone) handy to increase the reliability of your access to emergency services during any service interruption.
Do not disconnect.
Until you are told to do so by an emergency dispatcher, do not disconnect your 911 call. If you are inadvertently disconnected, call back immediately.
Keep your service address up to date.
Chipmunk Tel will attempt to provide the emergency operator with your service address, so please ensure that your information on file with us is always accurate and updated. If you do not do this (for example, if you are unable to speak during a 911 call), the emergency operator may assume that you are calling from the last registered address.

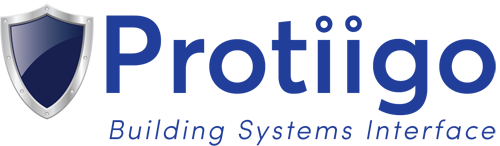




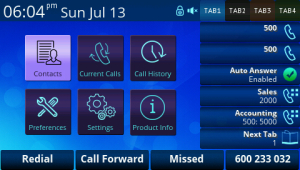
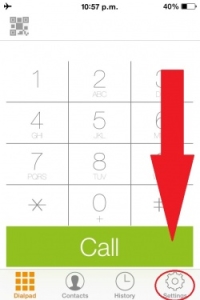
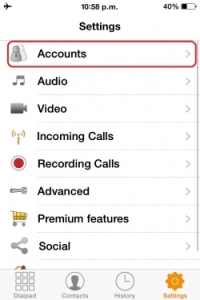
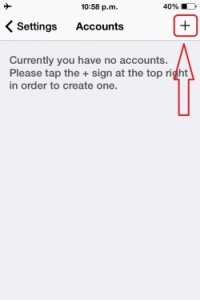
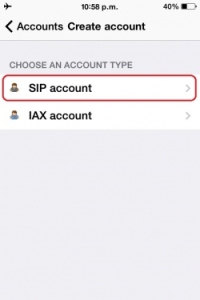
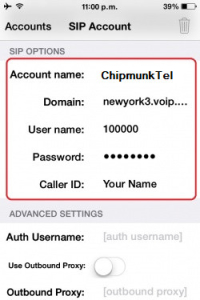
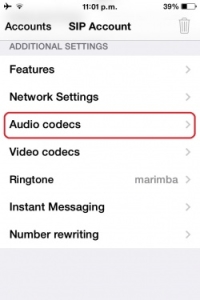

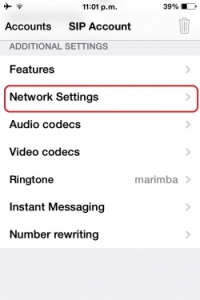
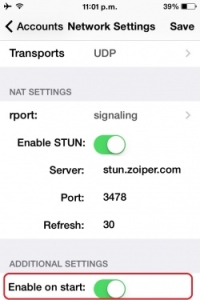
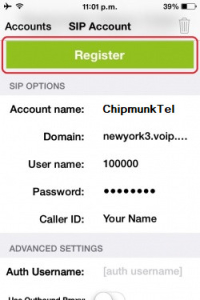
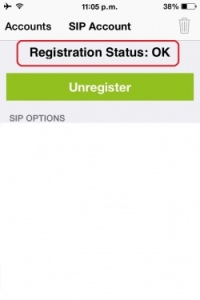
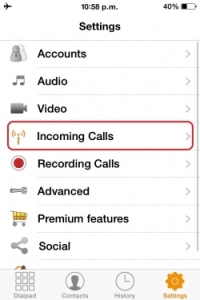
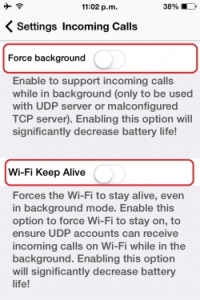
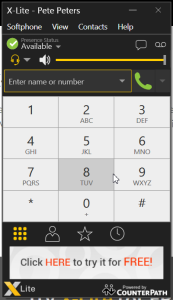
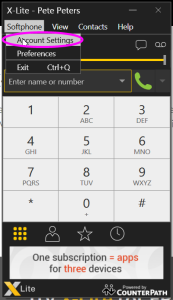
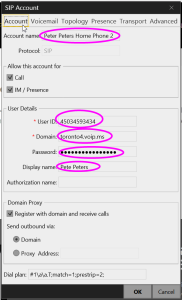
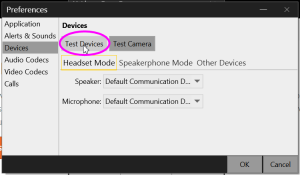
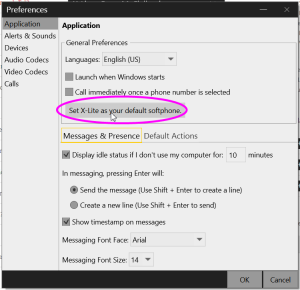
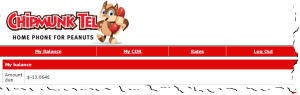
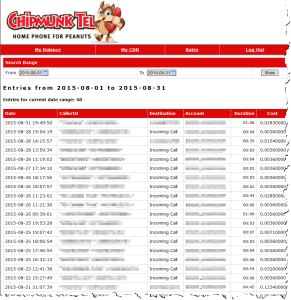
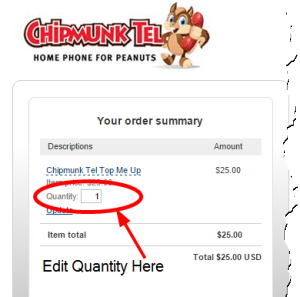
Get Social